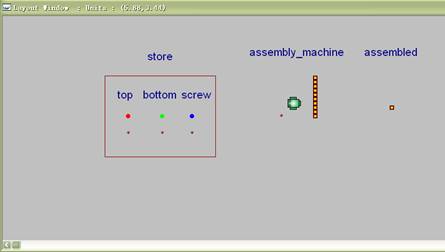
图1 装配系统WITNESS仿真模型画面
装配系统Witness建模与仿真
(一)
1. 模型描述
该装配产品由3类零部件组装而成,分别是顶部(Top)、底座(Bottom)、螺丝钉(Screw)连接而成,这三种零部件主动进入系统,顶部进入系统最大量为10,进入时间间隔服从[3,4]的均匀分布,每次批量为1;底部进入系统最大量为10,进入时间间隔服从[4,6]的均匀分布,每次批量为1;Screw进入系统地最大量为20,进入时间间隔服从[20,30]的均匀分布,每次批量为5。装配机器每次取1个顶部零件、1个底座和两个螺丝钉进行装配,装配完成后放入缓冲区,完成的模型布局界面如图1所示。模型下载。
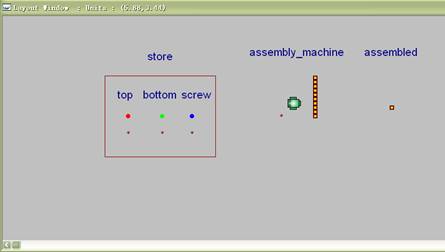
图1 装配系统WITNESS仿真模型画面
2. 系统分析
2.1 元素说明
该模型装配所用零部件分别用顶部(Top)、底座(Bottom)、螺钉(Screw)表示,装配机器用Assembly_machine表示,缓冲用Store表示,由于缓冲区内要存放3种零部件,故缓冲区数量为3,模型元素设计具体如表1所示。
表1 元素说明
|
元素名称 |
元素类型 |
元素数量 |
元素作用 |
|
Top |
Part |
1 |
装配所用的顶部零件 |
|
Bottom |
Part |
1 |
装配所用底座 |
|
Screw |
Part |
1 |
装配所用螺钉 |
|
Assembled |
Part |
1 |
装配产成品 |
|
Assembly_machine |
Machine |
1 |
模拟装配机器 |
|
Store |
Buffer |
3 |
缓冲库存 |
2.2 运行时间
装配完成10个产成品后运行模型结束。
3. 模型建立
3.1 定义元素
定义元素之前,选择菜单栏中的view下拉菜单中的Graphical editing项,出现如图3所示的工具条,单击![]() 图标去掉设计窗口中的网格线。
图标去掉设计窗口中的网格线。
单击工具栏中的图标![]() ,将弹出元素定义窗口,通过元素定义窗口定义下列元素:
,将弹出元素定义窗口,通过元素定义窗口定义下列元素:
Part类型元素:Top、Bottom、Screw、Assembled
Buffer类型元素:Store
Machine类型元素:Assembly_machine
3.2 元素可视化设计
在该模型中有4个零部件元素,分别为红色的Top,绿色的Bottom,蓝色的Screw以及外边为红色,里面为黄色的装配产成品Assembled。通过菜单项View/Picture
Gallery…,查看系统图片库,其中没有该模型需要的图标文件,我们可以自定义图标。在该模型中我们只需要对Assembled图标进行自定义即可。定义过程如图2所示。

图2 自定义图标界面
3.2.1 Part元素可视化设计
在元素最左边的Element
Selector中的Simulation列表下,鼠标右击各个零部件类型元素,选择弹出式菜单中的Display菜单项,将弹出可视化对话框,分别在Draw模式下,设定它们的Name、Icon属性,分别设置零部件Top、Bottom、Screw和组装品Assembled的名称和图标可视化效果于系统布局区。
现以Top为例,说明零部件的可视化设计步骤:
右击Top,选择Display菜单项,将弹出Display Part对话框,如图3所示。选择可视对话框的Draw模式,选择属性对话框的Name选项,单击
对Name属性进行设置。

图3 Top元素Display对话框
在Display name对话框中可以设定字体颜色和字体大小等元素,本次设置采用缺省值,点击Draw按钮,在系统布局窗口的适当位置按下鼠标,将出现Top三个字符。
在Display Part属性选项中选择Icon,单击
对Icon进行设置。可以设定图标的标题、图标、与原始图标的倍数关系等,在本例中不改变标题和Size值,拖动Icon列表的滑动条,或者双击列表中的图标,选择红色圆图标,点击Draw按钮,在系统布局窗口的适当位置按下鼠标即可。
完成Top零件在布局区的名称和图标可视化效果设计。
其他三种Part类型元素的可视化设计与Top设计过程相同,只是在选择图标的时候选择相应颜色的图标即可。
3.2.2 Buffer元素可视化设计
本例中设计了数量为3的缓冲区Store,分别存放待装配的零件Top、Bottom、Screw,并且我们要用矩形框将3个存放区框起来使之看上去像一个整体。
Buffer元素可视化设计步骤如下:
右击Store,点击Display选项进入可视化设计对话框,选择Draw模式,再选择name属性项,点击Draw按钮,在系统布局区绘制名称Store。
选择Rectangle属性,出现图4所示对话框,选择
图标下的
模式绘制空心矩形框,选择图标
修改矩形框的颜色,点击Draw按钮在绘图区绘制矩形框。
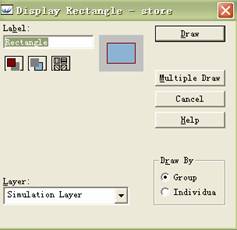
图4 Rectangle可视化设计
选择Part Queue属性,出现图5所示对话框,将默认的队列显示类型Queue Type由Count改为Queue,队列方向为自上而下的方式:Down,点击Draw选项在布局区各种零部件排列的队列处点击鼠标,布局区将出现3个向下方向的小箭头,这些箭头将指示在零件到达该库存位时的摆放位置和堆积方向。
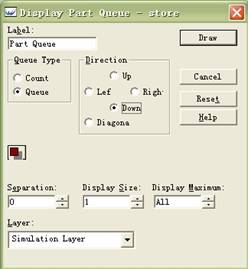
图5 Part queue 属性可视化设计
注:
图5关于Buffer元素的Part Queue显示效果设计对话框中:
Separation:设置两个零件排队的间隔;
Display Size:表示每个零件显示尺寸的大小,在零件图标元素比较大时,增大该数值可以显示零件的整体图形;
Display Maximum:表示Buffer最多显示几个零件的图标,例如,如果该数值设置为5,则当该Buffer中存放的零件数量不大于5个时,这些零件的图标全部显示出来,当该Buffer中存放的零件数量大于5个时,将只显示5个零件的图标,防止在布局区显示大量的零件图标。
3.2.3 Machine元素可视化设计
本例中设计了一个带有专用缓冲区的组装型机器Assembly_machine,装配所用的原材料放在机器的左边,装配完成的产成品放在机器自身的专用缓冲区中,放在机器的右边。
具体设计步骤步骤为:
右击Assembly_machine,选择Display进入可视化设计,选择Draw模式;
选择name属性绘制机器的名称;
选择Icon属性绘制机器的图案;
选择Part Queue属性设置机器原材料的排列位置,规定方向为Down;
选择Output Buffer属性设置机器装配完成后的产成品的存放位置,设定方向为Down。
注:在机器的Display设计对话框中,现在还不能对output buffer属性进行设计,只有在对机器的输出规则设定之后才能对该属性进行设定。