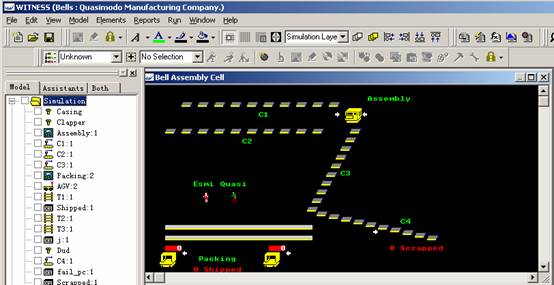
Associate方式设计WITNESS VR模型
Part 2:使用WITNESS将3D和2D模型连接,实现VR
Step1:打开WITNESS软件
Step2:打开bells.mod
在WITNESS软件中打开2D模型bells.mod;打开该模型之后,WITNESS界面如下:
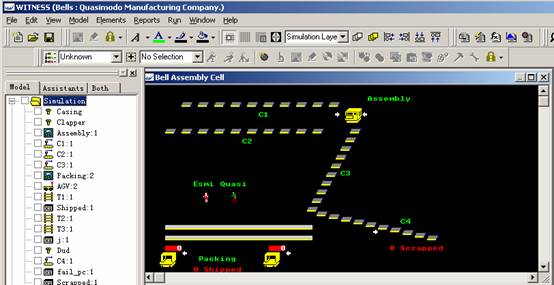
Step3:打开conveyor3D.rbs
在WITNESS
2006中打开前一部分设计的3D模型文件conveyor3D.rbs,此时WITNESS界面没有显示出3D模型来,通过WITNESS菜单window / VR
/ open 3D window即可打开3D视图。
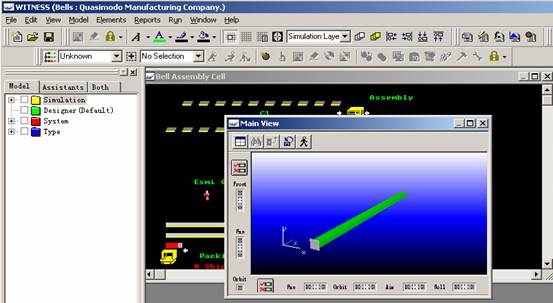
Step4:2D与3D元素连接设置
通过选择菜单model / associate打开连接细节对话框association
details,见下图,进行2D与3D的连接设置。
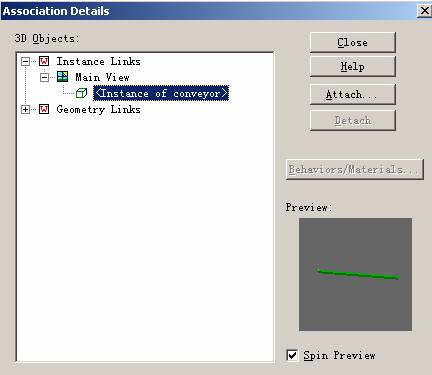
在连接细节对话框中扩展Instance Links,从右图可以看出3D对象中只有一个实例:Instance of
conveyor,选中该实例,点击对话框右侧的“Attach…”按钮,弹出“Select Witness
Component”对话框(如下图),为3D实例选择2D元素。
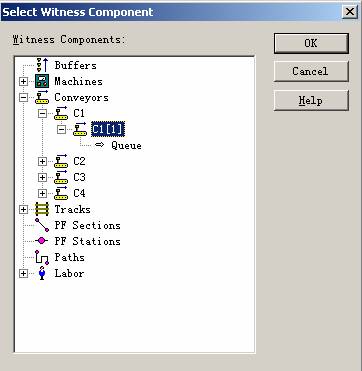
在上图中扩展Conveyors元素,选中C1[1],点击OK按钮,关闭Witness元素选择对话框,完成输送链C1的2D和3D对象连接。
此时的Association Details对话框显示如下图。

在上图中点击Behaviors/Materials…按钮,弹出对话框“Object Selector”,为实例“Instance of conveyor”设定部件参考实例,在对话框下部的Queue Path中选择“Instance of partRP”,点击OK按钮,返回连接对话框。
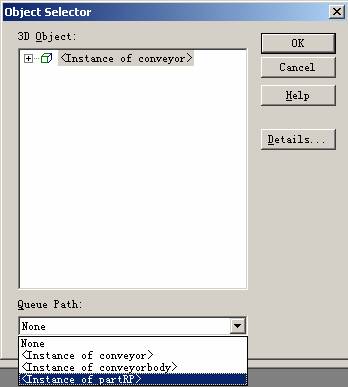
打开Association Details对话框中的“Geometry Links”,选中几何体partBody,点击“Attach…”按钮,弹出为该蓝色立方体指定2D的连接部件的对话框,如下图,在对话框中选择Casing部件,点击OK按钮,返回连接对话框。

此时连接对话框扩展开来如右图所示,点击Close按钮,完成2D与3D的连接设置。
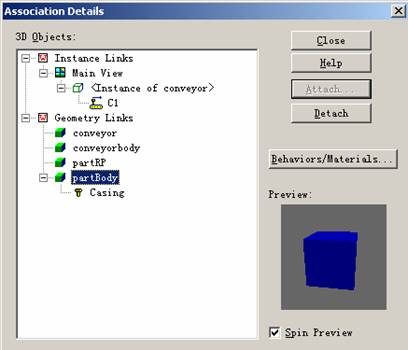
Step5:运行3D模型
点击WITNESS的运行按钮,即可以看到3D模型的运行。